Every time you boot up your system, this cryptic notepad file presents itself and greets you for no apparent reason:
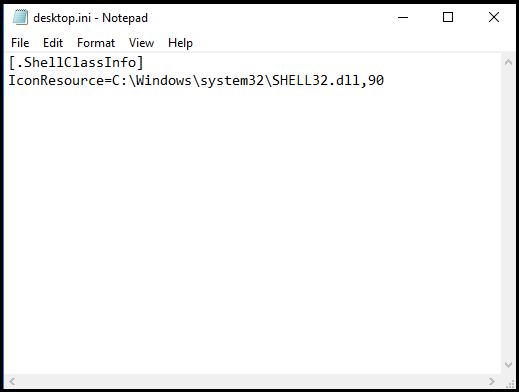
Well, shit.
IT Crowd’s “Have you tried turning it off and on again?” is the first thing that your mind tells you. So you reboot. And again, you see the notepad file.
Remember you recently disabled the “Hide protected operating system files (Recommended)” option in Folder or File Explorer Options because you’re a savage and protected operating system files cannot stop you from living your life dangerously?
Well, as a result of your savagery, a previously hidden “desktop.ini” file now became visible on the desktop. You found it interfering with your savage life, and you decided to just go Death Note on its .ini butt—“Delete!”
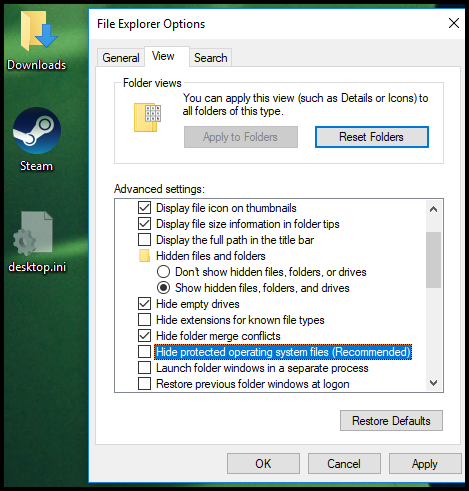
That is what caused this whole thing.
Reading the above line of text, you quickly go and undo that setting, but then realize the desktop.ini file that you had deleted won’t come back by doing just that.
Well, shit damn it. What now?
Step 1: Open a command prompt window
Open a command prompt window by pressing the Windows + R keys and typing “CMD” in the “Run” box. Hit Enter and you’ll have a command prompt window in front of you.
Step 2: Apply some CPS (Command Prompt Sorcery)
In the command prompt window you just opened up, copy and paste the below line just as it is, including the quotes:
attrib +s +h "%appdata%\Microsoft\Windows\Start Menu\Programs\Startup\desktop.ini"Press Enter.
Then copy and paste the below line just as it is, including the quotes:
attrib +s +h "%programdata%\Microsoft\Windows\Start Menu\Programs\Startup\desktop.ini"Press Enter.
NOTE: To “paste” in command prompt, you need to right-click the black portion of it and select “paste”. CTRL + V will not work.
You’re pretty much done here.
Step 3: Reboot and verify
Check your desktop. Is the desktop.ini file you had deleted, back again? If yes, then everything is okay. You can reboot your system and verify that the notepad file will no longer automatically open up on startup.
In case you do not see the desktop.ini file, refresh your desktop once (right-click anywhere on the desktop and select Refresh). If you still do not see the desktop.ini file, then you have probably done step 2 wrong. Carefully try it again.
Step 4: Undo your setting to prevent the desktop.ini file from showing
For your own good, just re-enable the “Hide protected operating system files (Recommended)” option in Folder or File Explorer Options.
Why? Because no matter how much you didn’t choose the hax0r life and the hax0r life chose you, you won’t really ever need to modify or play with the protected OS files. So, just leave them alone, they’re better left in the shadow realm.
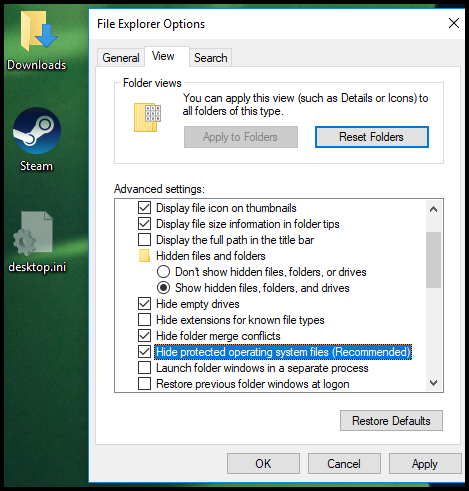

I am receiving access denied after the second message. Next step?
LikeLike
open cmd as an administrator
LikeLike
great minds think like you
LikeLike
I really like your writing style, fantastic info
LikeLike
some genuinely wondrous work on behalf of the owner of this internet site, utterly great content.
LikeLike
I like this website its a master peace!
LikeLike
Thank You
LikeLike
thank yOu
LikeLike
Fixed. Thanks,
LikeLike
thanks
LikeLike
Working
LikeLike
Thank you sir
LikeLike
God thank you.
LikeLike
This is working guys thank you
LikeLike