You live that “all black, everything black” (or ABEB from this point onward) type of lifestyle. You probably hit the grocery store with your black Cadillacs (plural), black kicks, and black ensemble, all synchronizing into one big ABEB orchestra.
But something’s off, something’s just not right. Your God damned phone opens up Google Chrome all white. Oof. The ABEB paradigm shifts to a far less ABEB—well—paradigm. This is not good.
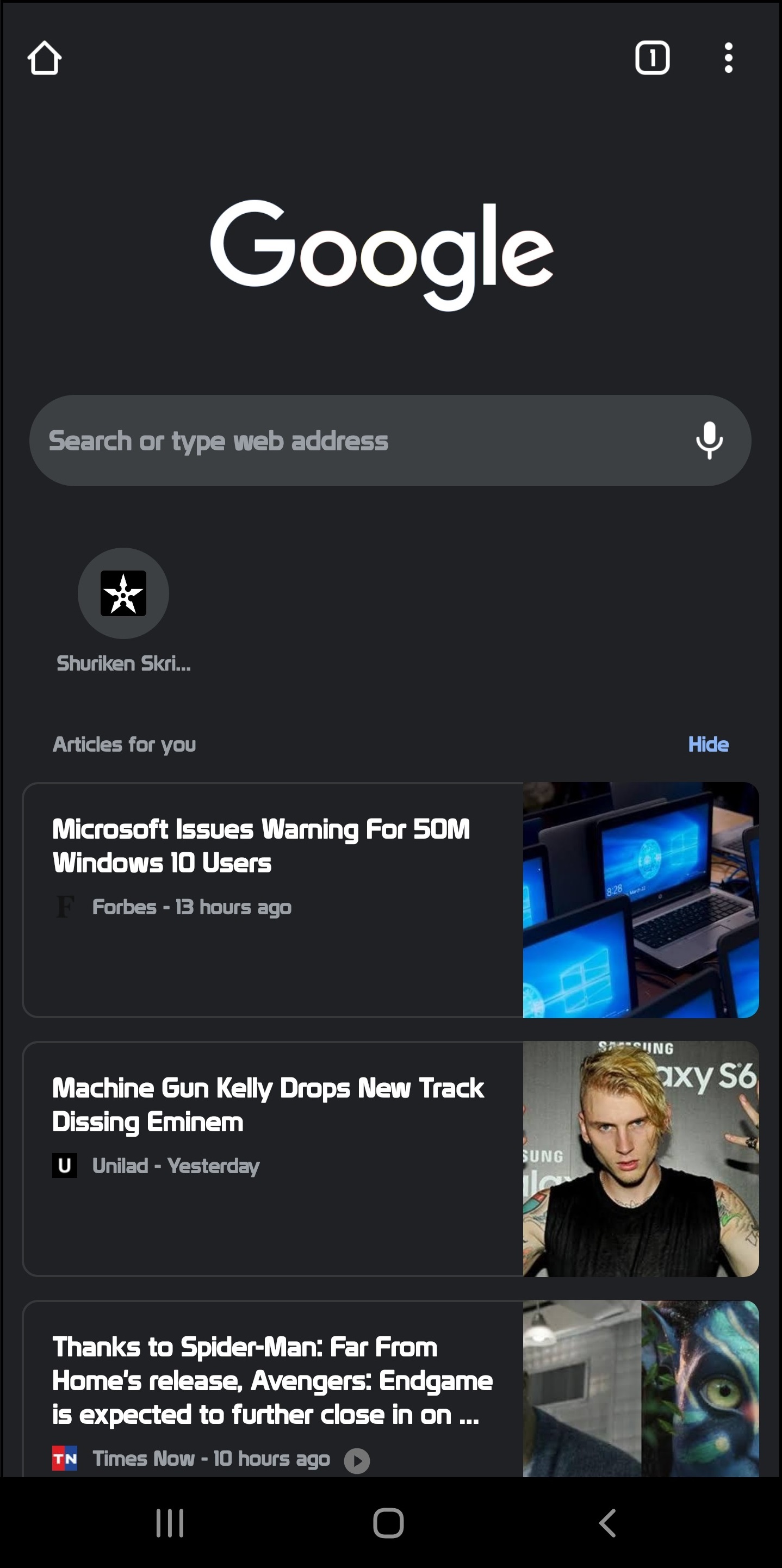
I’ve got the hook-up, my dude. Follow this guide and your Google Chrome will have dark mode within a minute, without any additional tools or root.
Step 1: Google Chrome
Open the Google Chrome app on your Android phone. This should be pretty simple to follow.
Step 2: Get to the flags page
The ‘flags’ page is kind of a secret page in Chrome that deals with several settings including experimental or upcoming features. Here’s where we will find the settings.
To access this page, enter the following address in your URL bar and press Enter/Go:
chrome://flags
Step 3: Dark Mode settings
On successfully entering the address in the previous step, you should be greeted by a page that looks like this:

These are all the experimental, in-development, work-in-progress, unofficial-for-the-moment features and settings of Google Chrome. Here, we need to look for the dark mode settings.
Click on the search bar that says “Search flags”, type in the word “Dark”, and then hit Enter/Go. You will then see these two settings:

Here, click on both the drop-down options menu that say “Default”, and select the “Enabled” option for both.

Once done, you will be asked to hit the “Relaunch Now” button in order for the settings to take effect. Do it, click the button and Google Chrome will relaunch.
Done, you can now get back to that ABEB lifestyle. You deserve it. You earned it.
Step 4: Verify
Open Google Chrome and check if your main “New Tab” page. The URL bar area, navigation bar, and the site page; all should have the dark mode applied to them, like this:


If the dark mode settings seems to not have applied for either the URL bar area, or navigation bar, or the site page; just relaunch (completely exit/close and open again) the Google Chrome app. This should ensure dark mode being applied to all the elements properly.
If the partial dark mode problem still persists, that is just as far as the experimental dark mode feature is going to support your phone. For now, at least. Google Chrome has been working on it for quite some time now and an official update is soon to come with the official roll-out of dark mode.
Known Issues
Due to this feature merely being in its experimental stage for now, there are bound to be some issues (nothing significant), and the only issue that I have found as of yet is that any white or white-ish (I know “whitish” is a word) image displayed on a web page is also turned into its dark version (sort of inverted), like so:

Yes, the image looks normal, doesn’t it? Just a regular ol’ Windows Explorer window, right?
Wrong, here’s the original image:

This issue doesn’t bother me a lot, especially because I know this will be taken care of in an upcoming update, or in whichever iteration of an update dark mode is rolled out officially. So, meh.
Apart from this, everything seems to be working just perfect, at least for me.

Cant believe chrome has not yet implemented this properly. Thank you for this for the time being
LikeLike